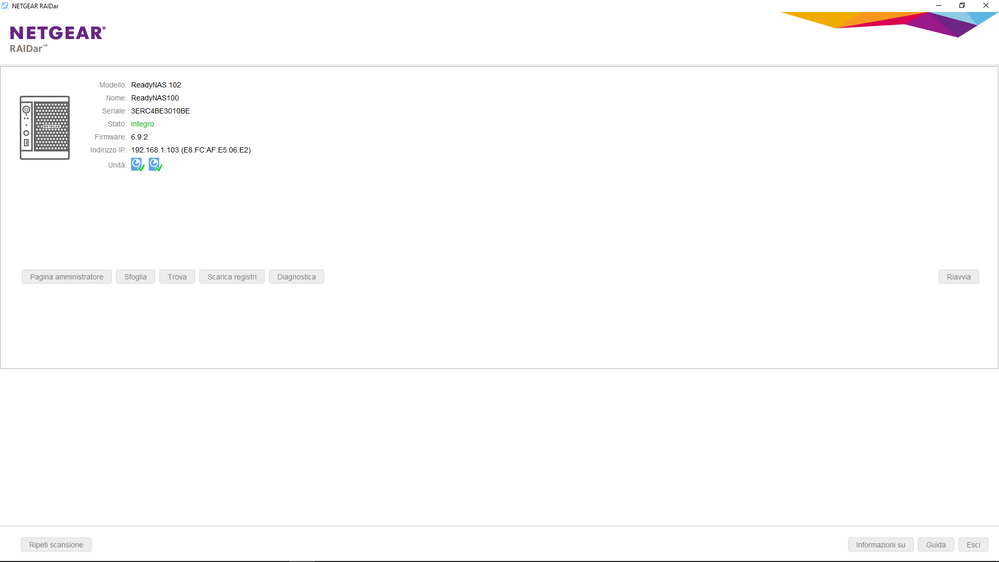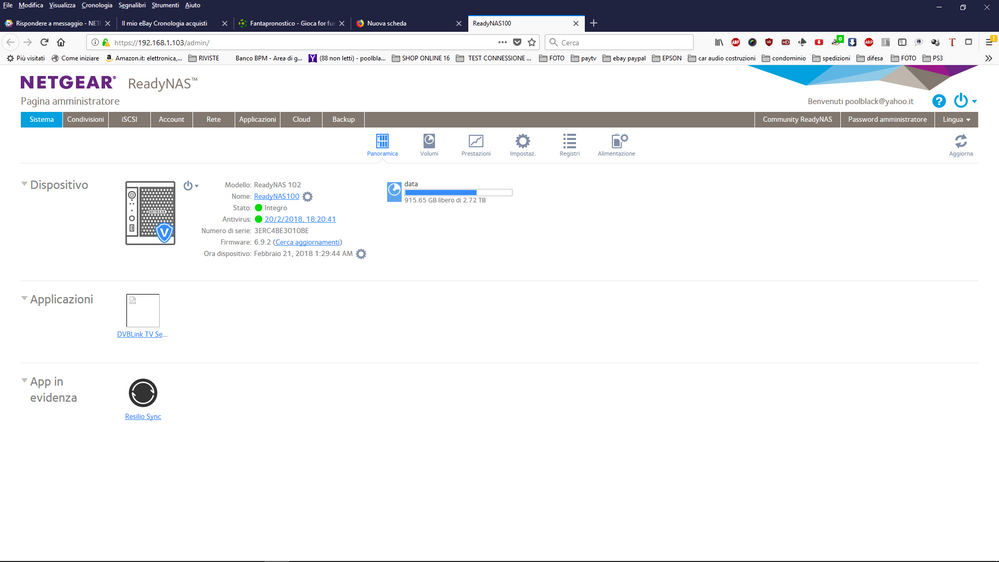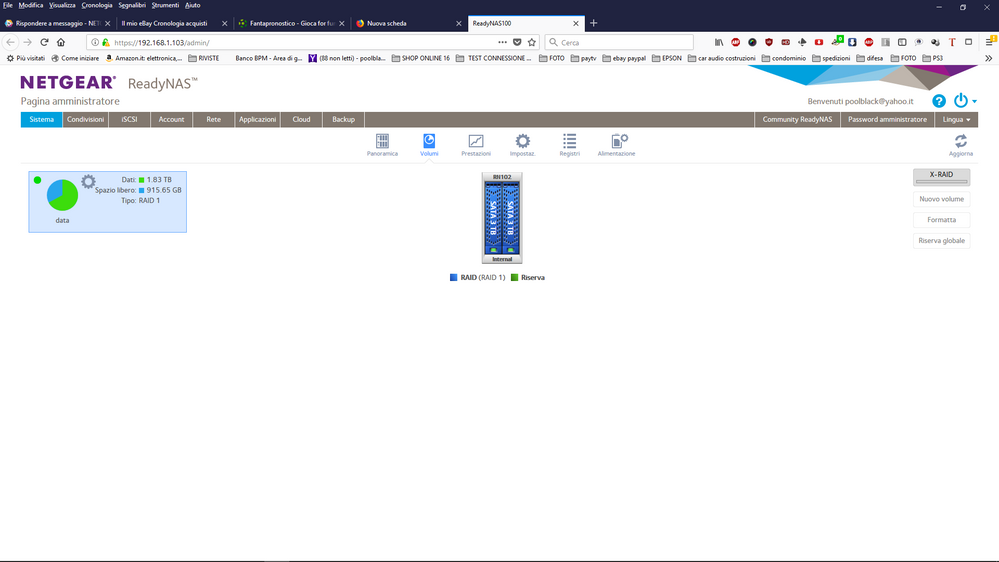- Iscriversi a feed RSS
- Contrassegnare la discussione come nuova
- Contrassegnare la discussione come letta
- Sposta questo Discussione per l'utente corrente
- Preferito
- Iscriversi
- Pagina in versione di stampa
come usare il secondo hdd
- Contrassegnare come Nuovo
- Preferito
- Iscriversi
- Iscriversi a feed RSS
- Evidenziare
- Stampare
- Segnalare contenuto inappropriato
come usare il secondo hdd
salve a tutti ho il seguente problema ,e spero ,che qualcuno ,moi possa aiutare .ho un readynas 102 cn 2 hdd da 3 tb cadauno.e identico modello
il primo messo al momento dell acquisto .il secondo 1 anno dopo.-
pero il secondo hdd me lo legge correttamente come il primo.
ma se vado poi a vedere su readycloud o sul mio account ,mi da disponibile solo lo spaziodi archiviazione ,del primo hdd.e quindi posso solo mettere in archiviazione file nel 1 hdd.. mentre il secondo hdd e' presente ,ma nn accessibile sembra..casa devo configurare ..cosa HO SBAGLIato .. ho inserito il 2 hdd ,come feci x il primo ..
- Contrassegnare come Nuovo
- Preferito
- Iscriversi
- Iscriversi a feed RSS
- Evidenziare
- Stampare
- Segnalare contenuto inappropriato
Rif.: come usare il secondo hdd
c e qualke anima buona ke mi da una mano
- Contrassegnare come Nuovo
- Preferito
- Iscriversi
- Iscriversi a feed RSS
- Evidenziare
- Stampare
- Segnalare contenuto inappropriato
Re: come usare il secondo hdd
Salve @pool,
Grazie per il suo post e Benvenuto nella Community! 🙂
Quale versione del firmware utilizza sul suo ReadyNAS 102 e quale è la versione del dell'App ReadyCLOUD? Se accede alla pagina amministrativa del ReadyNAS, nella sezione Sistema> Volumi; quale è lo spazio libero e il tipo RAID? Il ReadyNAS risulta correttamente aggiunto al servizio ReadyCLOUD?
Cordiali Saluti,
Evelina
Team NETGEAR
- Contrassegnare come Nuovo
- Preferito
- Iscriversi
- Iscriversi a feed RSS
- Evidenziare
- Stampare
- Segnalare contenuto inappropriato
Re: come usare il secondo hdd
salve grazie x la risposta..non ho risolto nulla,xke non capisco cosa devo fare ..
allegato vi allego lo screenshot delle informazioni e configurazione di readycloud pagina amministratore FIRMWARE 6.9.2
ATTENDO UN VS AIUTO PER CONFIGURARE IL NAS NEL MODO CORRETTO
- Contrassegnare come Nuovo
- Preferito
- Iscriversi
- Iscriversi a feed RSS
- Evidenziare
- Stampare
- Segnalare contenuto inappropriato
Re: come usare il secondo hdd
Grazie per la risposta e per aver allegato le schermate dalla pagina amministrativa.
In effetti noto che lo spazio disponibile è di soli 2.72 TB, sembra che il secondo disco non viene letto dal ReadyNAS. Vorrei chiederle di verificare la sezione Volumi. Quanti dischi sono visibili? Quando ha inserito il secondo disco il ReadyNAS lo ha riconosciuto e ha avviato la sincronizzazione?
Saluti,
Evelina
Team NETGEAR
- Contrassegnare come Nuovo
- Preferito
- Iscriversi
- Iscriversi a feed RSS
- Evidenziare
- Stampare
- Segnalare contenuto inappropriato
Re: come usare il secondo hdd
salve eccole lo screen della sezione volumi ..e si li lo riconosce,ma non so se devo selezionare xraid , e neppure so come fare la sincronizzazione che mi stava dicendo ..
io ho messo il secondo hd nello slot 2 e poi ho riacceso in nas e basta .quindi altri passaggi ,non ne ho fatti,e neppure so quali siano ..tra l altro ,on so neppure se dovevo formattare lhd o come ..io l ho preso nuovo e installato ,spero ,mi possiate aiutare ..
- Contrassegnare come Nuovo
- Preferito
- Iscriversi
- Iscriversi a feed RSS
- Evidenziare
- Stampare
- Segnalare contenuto inappropriato
Re: come usare il secondo hdd
Grazie per lo screen shot 🙂
Noto che i dischi nel ReadyNAS utilizzano il RAID 1. Questo livello RAID fornisce ridondanza completa dei dati, poiché duplica i dati su più dischi. Esattamente gli stessi dati sono memorizzati su due dischi in ogni momento. RAID 1 protegge i tuoi dati dalla perdita se un disco fallisce. La capacità totale del nostro sistema di archiviazione è pari alla capacità del disco più piccolo. Può fare riferimento a quest'articolo kb in inglese What is Flex-RAID and how does it work with my ReadyNAS OS 6 storage system?
Se vorrebbe aumentare lo spazio di archiviazione del suo ReadyNAS dovrebbe
cambiare la modalità in Flex-RAID. In questo modo si assegna uno dei vari livelli RAID al proprio volume. I livelli RAID disponibili dipendono dal numero di dischi che il volume deve includere.
Nota: la modifica del livello RAID di un volume cancella tutti i dati. Se i dati sono memorizzati nel sistema, è necessario eseguire il backup dei dati su un altro dispositivo di archiviazione prima di modificare il livello RAID. Non è possibile modificare il livello RAID di un volume RAID 0.
Saluti,
Evelina
Team NETGEAR
- Contrassegnare come Nuovo
- Preferito
- Iscriversi
- Iscriversi a feed RSS
- Evidenziare
- Stampare
- Segnalare contenuto inappropriato
Re: come usare il secondo hdd
ready
salve e grazie per rispondere alle mie domande ..
mi spiega cortesemente ,passo passo ... come devo fare a cambiare da raid 1 a la modalità in Flex-RAID.
non so dove si trova sta opzione ,e neppure come si ci arriva ..
grazie mille attendo una vs risposta
- Contrassegnare come Nuovo
- Preferito
- Iscriversi
- Iscriversi a feed RSS
- Evidenziare
- Stampare
- Segnalare contenuto inappropriato
Re: come usare il secondo hdd
Buongiorno @pool,
Per cambiare il livello RAID sarà necessario eliminare il volume attuale. Prima bisogna assicurarsi di eseguire il backup di tutti i dati (cartelle e LUN) che si desidera salvare su un altro volume o su altro dispositivo di archiviazione.
Può trovare le istruzioni qui ReadyNAS Backup FAQ
Avendo due dischi si può scegliere tra il RAID 0 o RAID 1.
- RAID 0 distribuisce i dati su più dischi, con conseguente miglioramento delle prestazioni del disco rispetto ai sistemi che non utilizzano la formattazione RAID. La capacità totale del sistema di archiviazione è pari alla capacità della più piccola delle unità disco per il numero di dischi. RAID 0 è disponibile su volumi composti da due o più dischi rigidi. RAID 0 non offre la protezione dei dati. In caso in cui uno dei dischi si guasta, tutti i dati vengono persi.
- RAID 1 fornisce ridondanza completa dei dati, poiché duplica i dati su più dischi. Esattamente gli stessi dati sono memorizzati su due dischi in ogni momento. RAID 1 protegge i tuoi dati dalla perdita se un disco fallisce. La capacità totale del sistema di archiviazione è pari alla capacità del disco più piccolo.
Per distruggere il volume attuale:
1. Accedi alla pagina amministrativa del ReadyNAS
2. Seleziona la voce Sistema> Volumi
3. Sulla sinistra premi l’icona 
4. Per continuare bisogna scrivere ‘DESTROY’ nella finestra successiva e di nuovo premere sulla voce Elimina.
Per creare un nuovo volume:
1. Seleziona i dischi da includere nel nuovo volume. I dischi disponibili sono colorati di nero.
2. Premi sul pulsante Nuovo volume a destra della pagina.
3. Configura le seguenti impostazioni:
• Nome: inserisci un nome per il volume. Il volume non deve utilizzare lo stesso nome di una cartella in sistema. I nomi di volume home, app e job_ sono riservati e non possono essere utilizzati.
• Livello di protezione: utilizza il menu a discesa per selezionare il livello di protezione (livello RAID).
• Crittografia: Selezionare questa casella di controllo per abilitare la crittografia sul volume. Verrà generata una chiave. Se perdi la tua chiave, i dati sul volume saranno irrecuperabili.
• USB per memorizzare la chiave: se hai abilitato la crittografia, seleziona un dispositivo di archiviazione USB dal menu per archiviare la chiave generata.
• Invia chiave per e-mail: se hai abilitato la crittografia, seleziona questa casella di controllo per specificare che la chiave generata sarà inviata a un indirizzo email associato all'account dell’amministratore. Assicurati di aver impostato l'email per l’account prima di creare il volume.
4. Premi sul pulsante Crea.
Il nuovo volume è creato e appare nell'elenco dei volumi a sinistra della pagina.
Saluti,
Evelina
Team NETGEAR