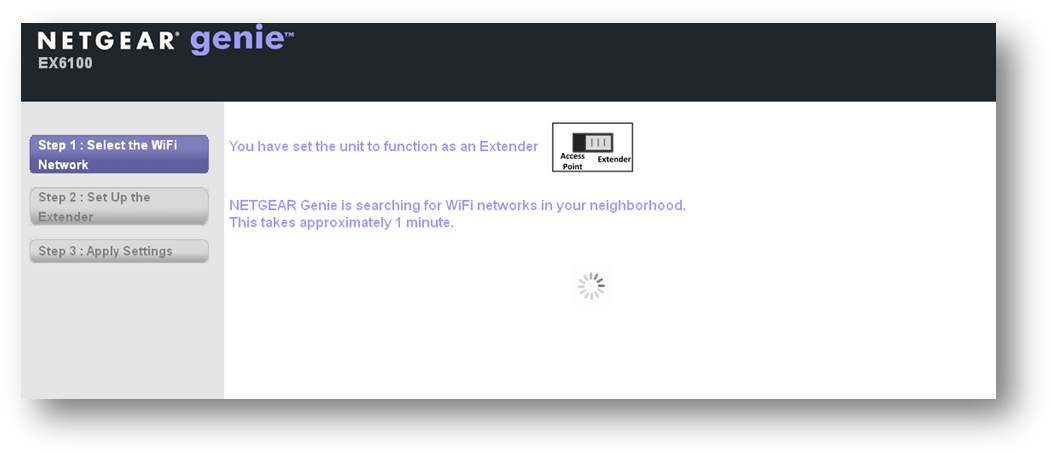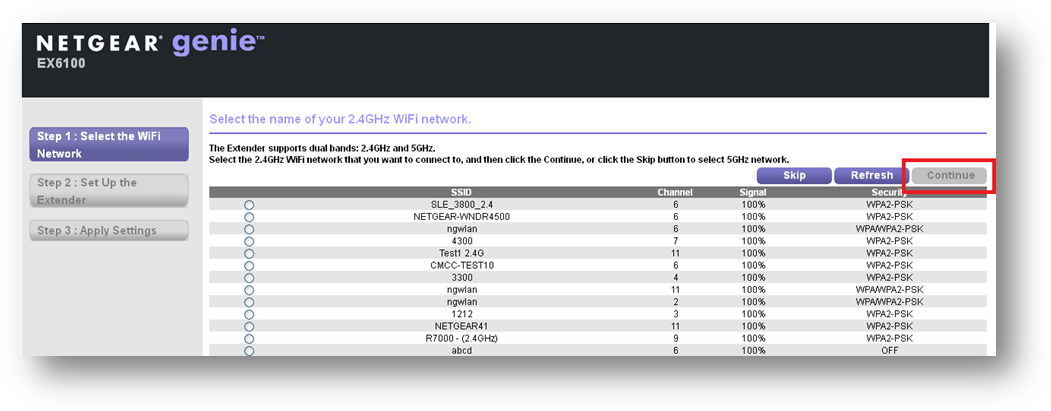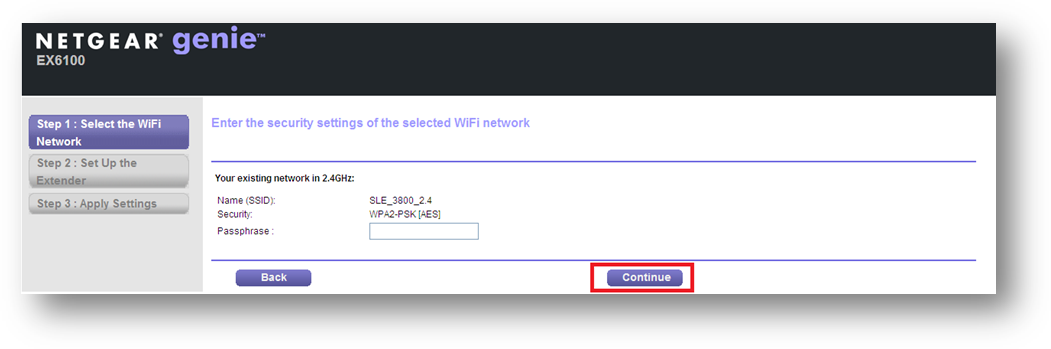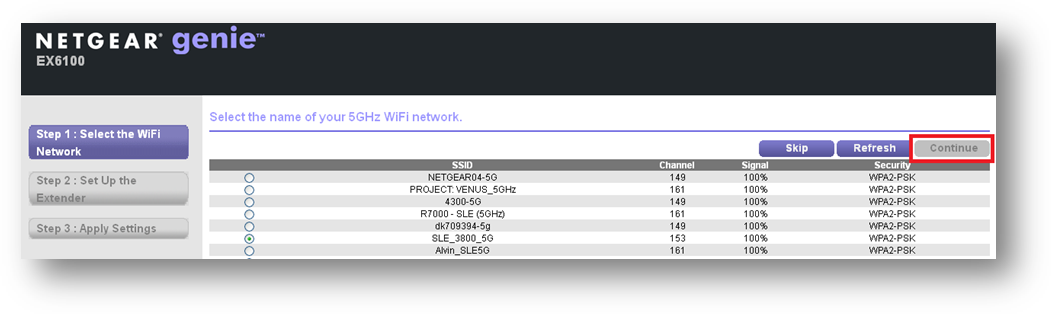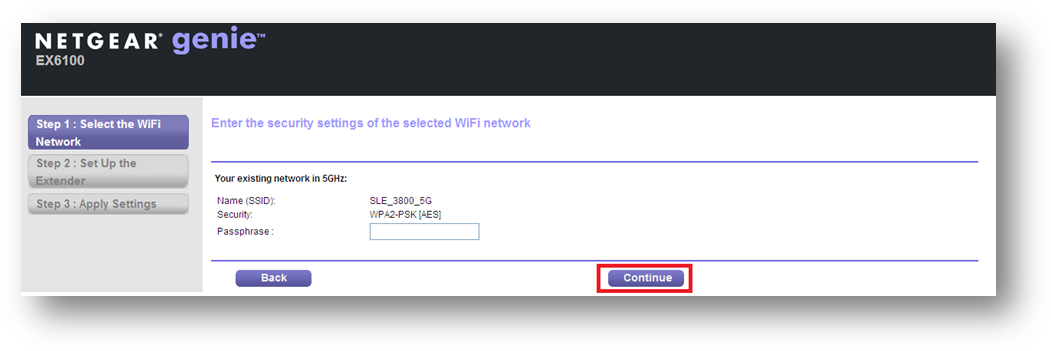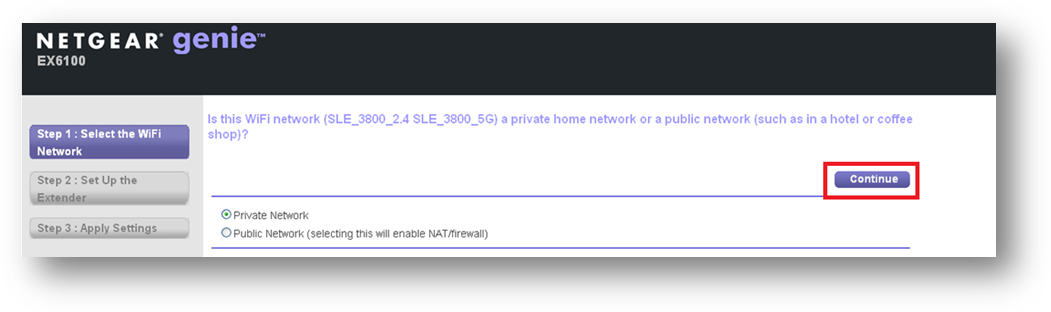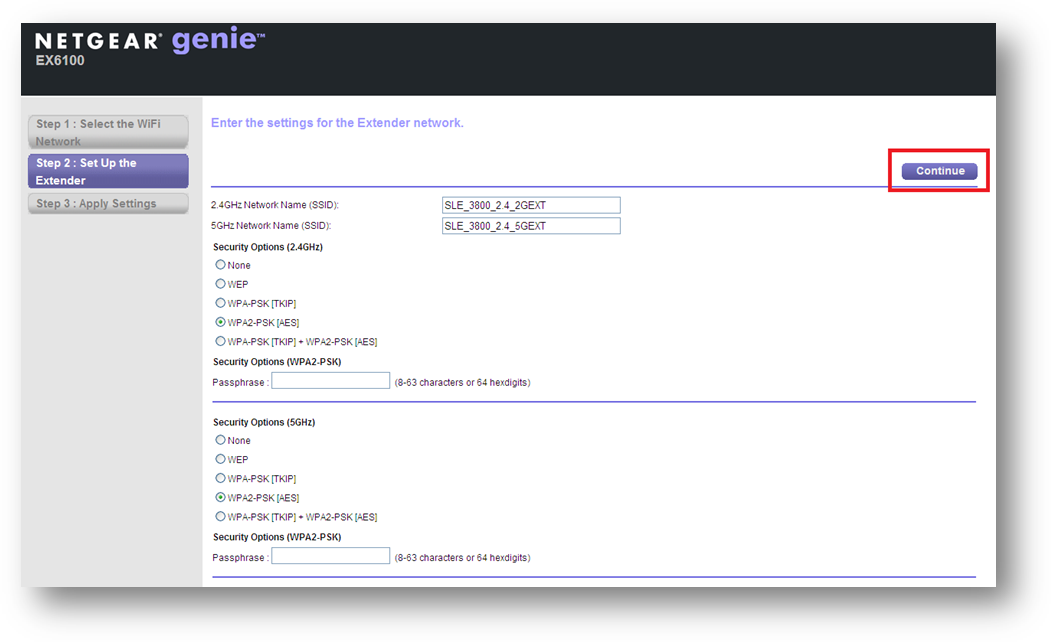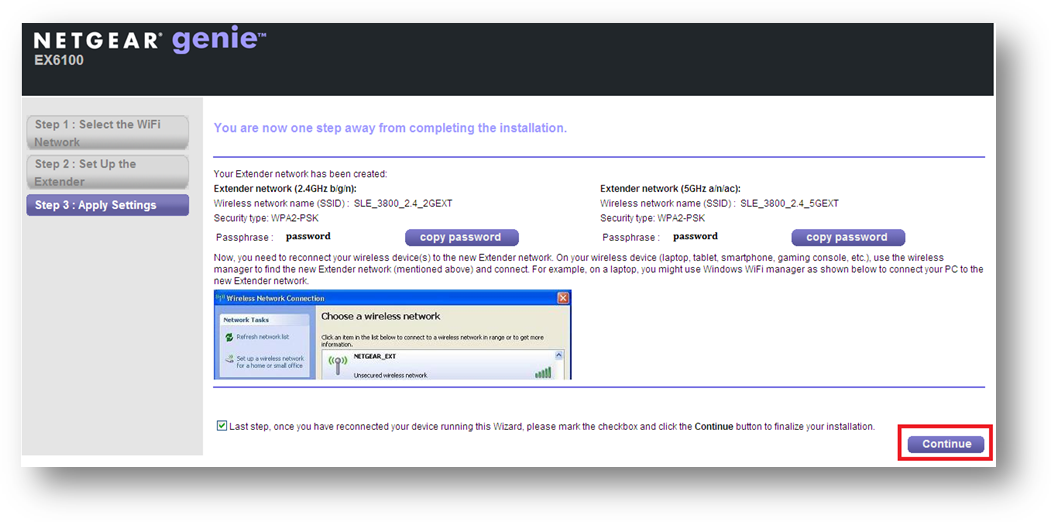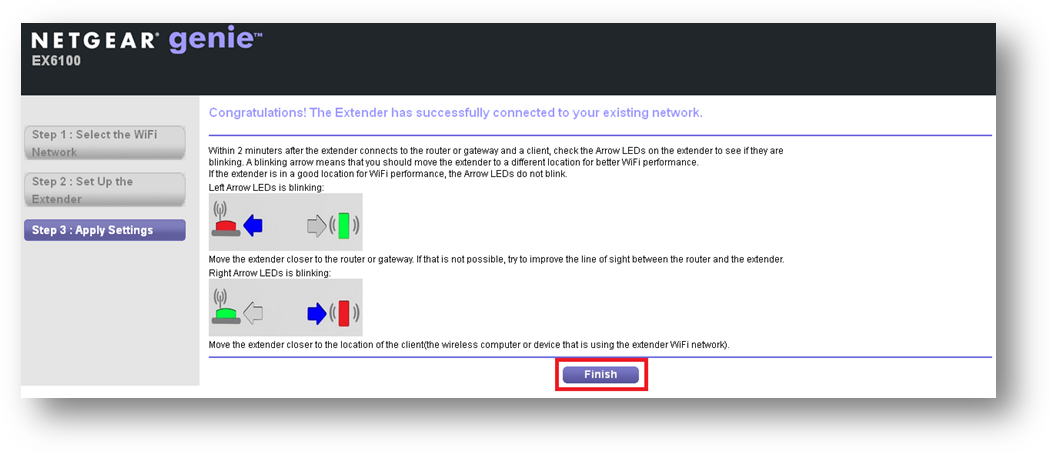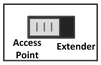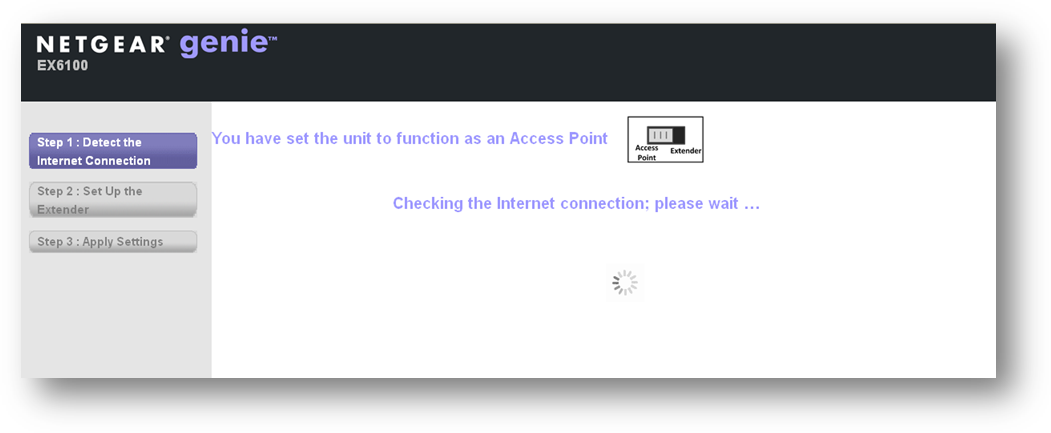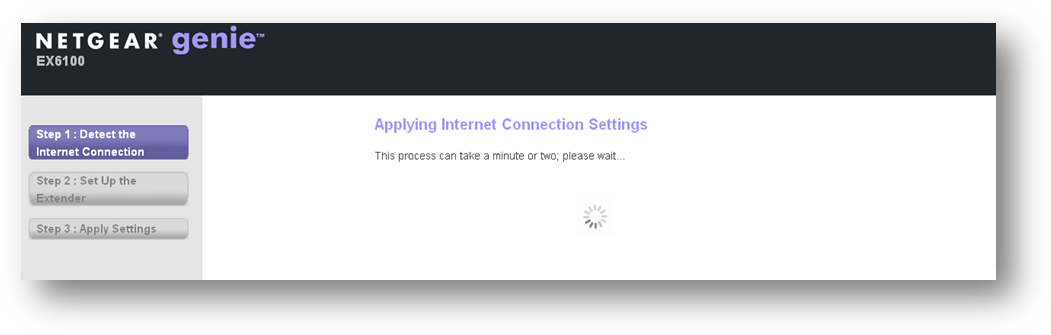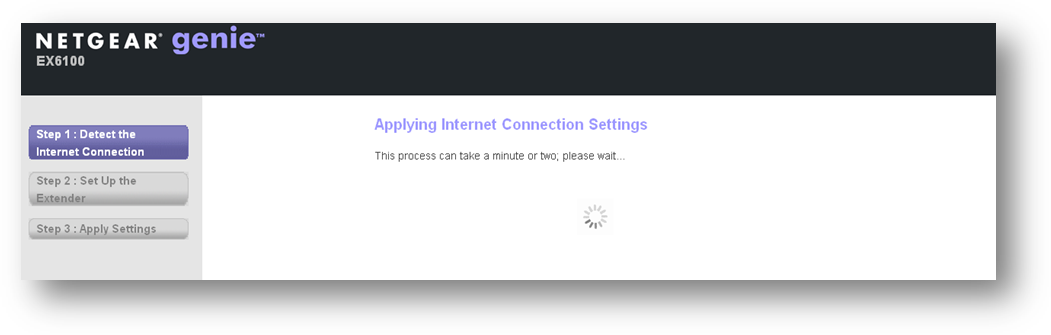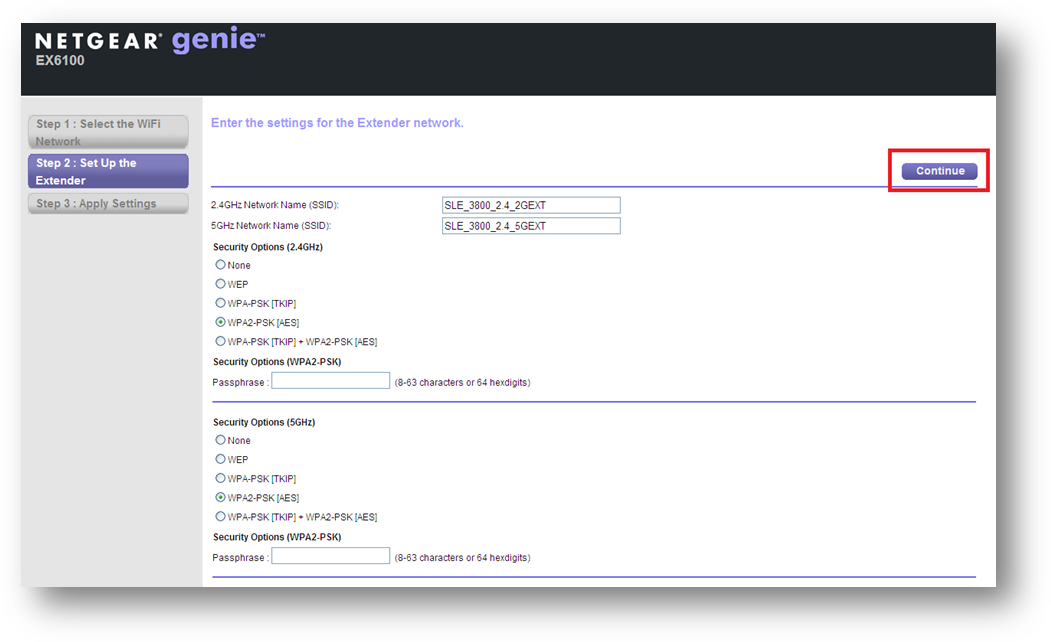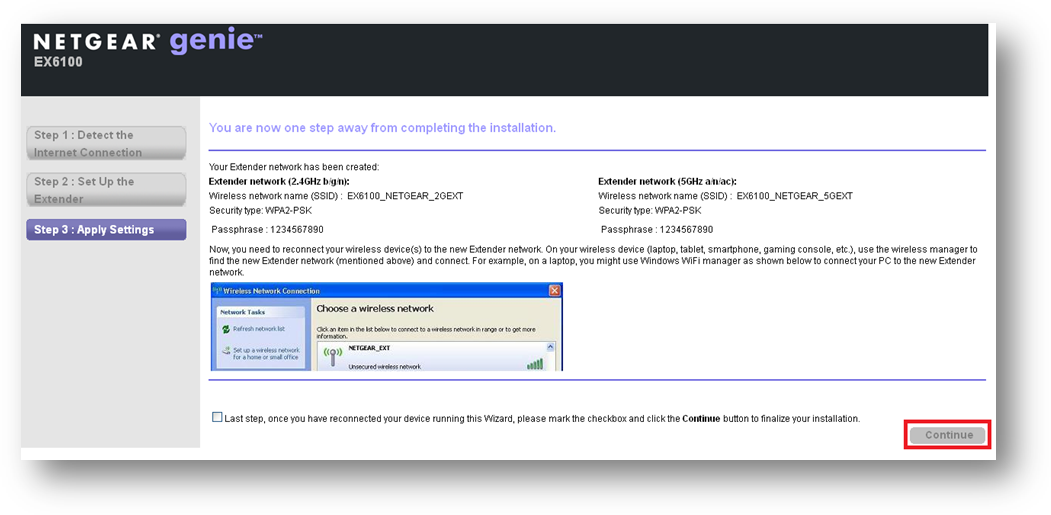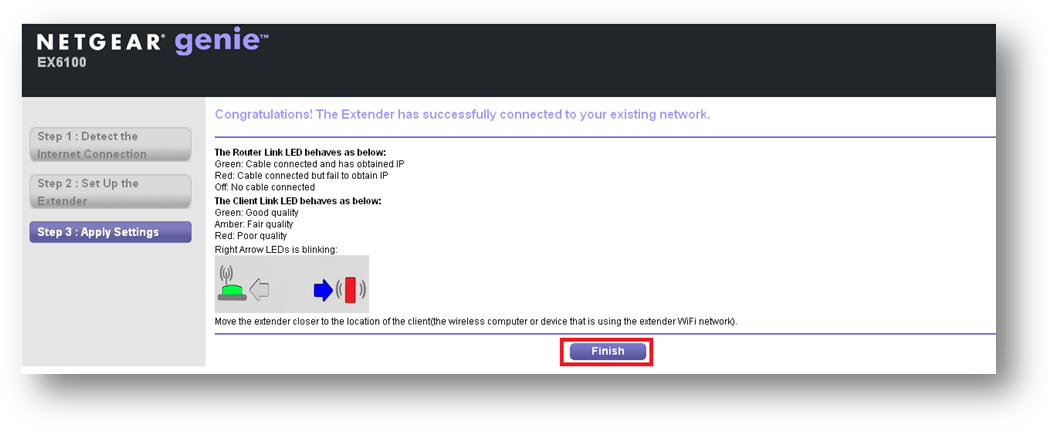- Subscribe to RSS Feed
- Mark Topic as New
- Mark Topic as Read
- Float this Topic for Current User
- Bookmark
- Subscribe
- Printer Friendly Page
Re: Initial Installation: EX6100 as an Access Point or WiFi Range Extender !
- Mark as New
- Bookmark
- Subscribe
- Subscribe to RSS Feed
- Permalink
- Report Inappropriate Content
Initial Installation: EX6100 as an Access Point or WiFi Range Extender !
This article ia a step-by-step procedure on how to install the EX6100 as an:
- Extender (extending Wi-Fi coverage to a larger area)
- Access Point (boost the Wi-Fi signal or add 11ac Wi-Fi access to an 11b/g/n router/gateway)
- Set the switch on the EX6100 to Extender.
- Plug the EX6100 into an electrical outlet halfway between your wireless router and computer.
- Wait for the Power light to become solid green.
Note: If the device did not turn on, push the On/Off switch on the side of the EX6100 beside the switch.
- On your wireless computer, tablet, or smartphone, view the available wireless networks and connect to the EX6100 signal. It has two Wi-Fi networks:
- 2.4GHz: EX6100_NETGEAR_2GEXT
- 5 GHz: EX6100_NETGEAR_5GEXT
- Once connected to the network, the Extender Client Link light will turn on.
- Open an internet browser and go to www.mywifiext.net.
- Select the SSID for 2.4GHz and click Continue.
Note: If you click on Skip, make sure your wireless router supports 5GHz band.
- Type the network Passphrase and click Continue.
- Select the SSID for 5GHz and click Continue.
- Type the network key and click Continue.
Note: You can click Skip if you do not want to connect the device to 5GHz or if you have no existing 5GHz network.
- Select Public Network or Private Network and click Continue.
- Public: Hotel Wi-Fi, Coffee shop Wi-Fi, Airport Wi-Fi etc
- Private: Own home/office network
- Enter the security settings for the Extender and click Continue.
- Genie will now apply the settings.
- Connect to the extender wireless network and click Continue.
- Click Finish.
Access Point installation:
- Set the switch on the EX6100 to Access Point.
- Connect an Ethernet cable from the router/gateway to the EX6100 Ethernet port.
- Plug the EX6100 into your electrical outlet near your router/gateway.
- Wait for the Power light to become solid green.
Note: If the device did not turn on, push the On/Off switch on the side of the EX6100 beside the switch.
- On your wireless computer, tablet, or smartphone, view the available wireless networks and connect to the EX6100 signal. It has 2 Wi-Fi networks:
- 2.4GHz: EX6100_NETGEAR_2GEXT
- 5 GHz: EX6100_NETGEAR_5GEXT
- Once connected to the network, the Extender Client Link light will turn on.
- Open an internet browser and go to www.mywifiext.net.
- The device will detect the internet connection and apply the settings.
- After successfully detecting the internet connection, select if the wired connection is Public or Private. Click Continue.
- Public: Hotel Wi-Fi, Coffee shop Wi-Fi, Airport Wi-Fi etc
- Private: Own home/office network
- Enter the security settings for the Extender and click Continue.
- Genie will now apply the settings.
- Connect to the extender wireless network and click Continue.
- Click Finish.
- Mark as New
- Bookmark
- Subscribe
- Subscribe to RSS Feed
- Permalink
- Report Inappropriate Content
Re: Initial Installation: EX6100 as an Access Point or WiFi Range Extender !
Hi @markstone1121,
Yes. Do you have any doubts or issues on this unit or this article?
• What is the difference between WiFi 6 and WiFi 7?
• Yes! WiFi 7 is backwards compatible with other Wifi devices? Learn more