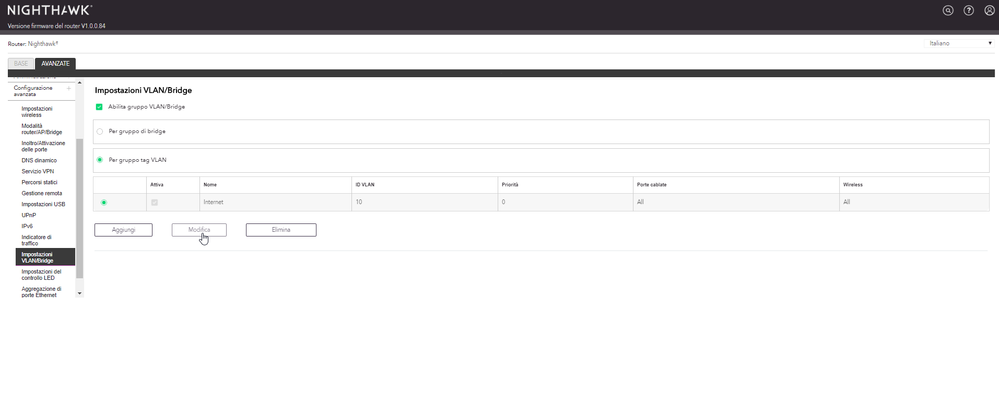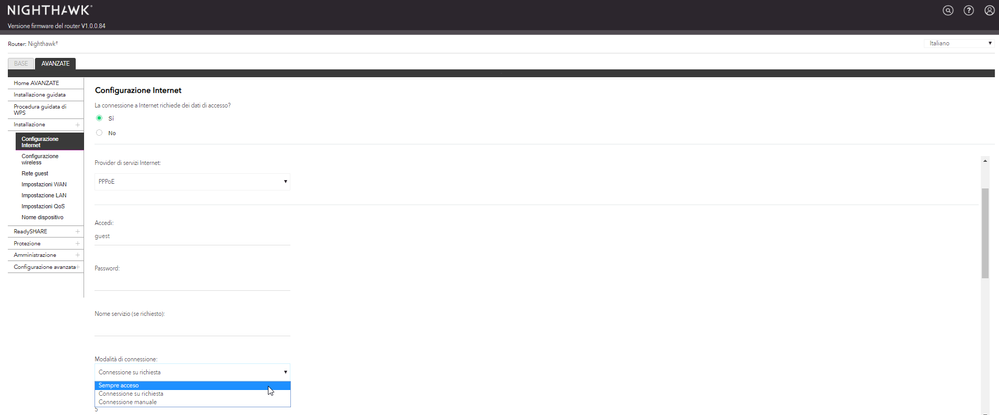- Iscriversi a feed RSS
- Contrassegnare la discussione come nuova
- Contrassegnare la discussione come letta
- Sposta questo Discussione per l'utente corrente
- Preferito
- Iscriversi
- Pagina in versione di stampa
Come collegare un Netgear Nighthawk Router WiFi alla Vodafone Station
- Contrassegnare come Nuovo
- Preferito
- Iscriversi
- Iscriversi a feed RSS
- Evidenziare
- Stampare
- Segnalare contenuto inappropriato
Come collegare un Netgear Nighthawk Router WiFi alla Vodafone Station
Ecco una breve e chiara guida su come configurare un Router WiFi Nighthawk con Vodafone Station
Nel caso specifico vedete il nuovo router con WiFi 6 RAX120 ma la configurazione è valida per qualsiasi router Nighthawk sia AC sia AX.
Paghi ogni mese una bolletta salata per la connessione Vodafone ma non sei soddisfatto della velocità a cui navighi? Il WiFi non prende in tutta la casa oppure la qualità video dei film in streaming è bassa? Bene! O meglio, non va bene ma sei nel posto giusto per risolvere il tuo problema. Di seguito ti spieghiamo in pochi semplici passaggi come sostituire la Vodafone Station con un router WiFi Netgear Nighthawk.
- Collegare il computer a una delle quattro porte LAN situate sul retro del router
- Avviare un browser Internet
- Visitare http://www.routerlogin.com/ o http://www.routerlogin.net/
Viene visualizzata una schermata di accesso
- Inserisci il tuo nome utente e password
Il nome utente predefinito è admin; la password predefinita è password
Viene visualizzato la dashboard
- Selezionare le Impostazioni Avanzate
Selezionare Installazione => Configurazione Internet
- A destra sarà visualizzato “La connessione a Internet richiede dei dati di accesso”, selezionare Sì
- Come Provider di servizi Internet, selezionare PPPoE
- Nei campi di immissione Login e Password, digitare vodafonedsl
- In Modalità di Connessione, selezionare Sempre Acceso
- Fare clic su Applica
Le tue impostazioni sono state salvate
- Selezionare Impostazioni avanzate => Impostazioni VLAN / Bridge
- Selezionare Abilita gruppo VLAN / Bridge
- Selezionare il pulsante di opzione per il gruppo di tag By VLAN
- Selezionare il pulsante di opzione in basso e seleziona Modifica
- Modificare il valore dell'ID VLAN da 10 a 1036
- Fare clic su Applica