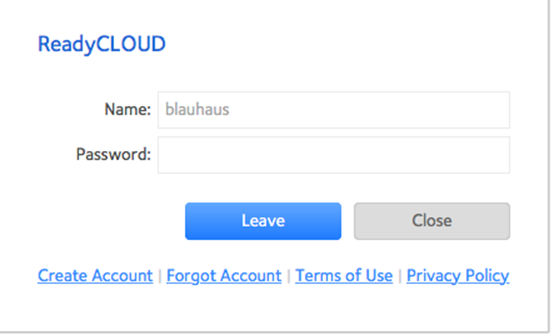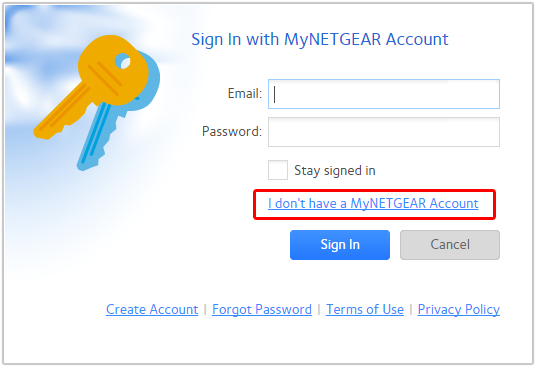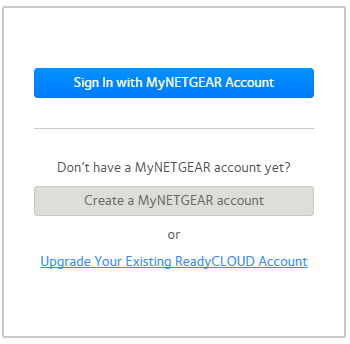- Subscribe to RSS Feed
- Mark Topic as New
- Mark Topic as Read
- Float this Topic for Current User
- Bookmark
- Subscribe
- Printer Friendly Page
ReadyNASOS 6.5.0 Beta: ReadyCLOUD usage with NETGEAR accounts
- Mark as New
- Bookmark
- Subscribe
- Subscribe to RSS Feed
- Permalink
- Report Inappropriate Content
To get the latest ReadyNAS OS 6.5.0 beta, visit the 6.5.0 beta thread.
Overview of Changes
One of the most significant improvements applied in the new version of ReadyCLOUD server is shifting towards using NETGEAR accounts. The new accounts space has replaced the old ReadyCLOUD accounts used on ReadyCLOUD before. The main advantage of NETGEAR accounts is that the user is able to use his NETGEAR account to sign in at any NETGEAR service (for example Arlo, my.netgear.com and others).
A NETGEAR account on ReadyCLOUD allows users to access their devices through desktop apps, mobile apps, and the portal, as well as share access with other users, including sending links of individual files and folders to the public.
Beta testing is conducted through the staging ReadyCLOUD server located by HTTP address: http://readycloud-test3.netgear.com
Beta is over, thanks for playing.
Prepare your device
There are few simple steps required to prepare a device for beta testing with ReadyCLOUD using NETGEAR accounts. Please read and follow the steps one by one in order to have the device smoothly moved over to the beta server and get online with your NETGEAR account. If the upgrade is interrupted, or some steps are not completed as expected. your device will either not appear or show offline on both beta and production server.
A. Unregister device from production ReadyCLOUD server
Note: device should be unregistered from ReadyCLOUD before upgrading to ReadyNAS OS 6.5.0 beta. To unregister your device, navigate to the Admin Page, go to Cloud > ReadyCLOUD > Settings, and then click the 'Leave' button from the pop-up dialog
Note: as a result of unregistration, all invited users will lose access to this shared device.
B. Install Beta firmware
Download the beta image and upload it through the Admin Page.
Click System -> Settings -> Install Firmware. The Update Firmware dialog will appear.
C. Upgrade ReadyCLOUD account to MyNETGEAR
Open http://readycloud-test3.netgear.com
Click 'Sign in' from the top right corner of the screen. A new login dialog will appear.
Click "I don't have a MyNETGEAR account"
If there is an existing ReadyCLOUD account in use, select 'Upgrade Your Existing ReadyCLOUD Account' and follow the instructions on the wizard. If you do not already have a NETGEAR account, click 'Create a MyNETGEAR account button’.
D. Register device with NETGEAR owner
After successfully registering or upgrading your ReadyCLOUD account to a NETGEAR account, access your ReadyNAS’ Admin Page, navigate to the 'Cloud' tab and turn on the ReadyCLOUD service. Enter the credentials of your NETGEAR account to complete registration.
Using ReadyCLOUD BETA
After successfully registering your device with a NETGEAR account, you can access your device through the ReadyCLOUD test portal http://readycloud-test3.netgear.com. After login to the portal, your device will be availalble for browsing shares, managing permissions, inviting users, seeing the device status and other functions of ReadyCLOUD. Registering a device on ReadyCLOUD with a NETGEAR account automatically registers the device in http://my.netgear.com portal. You can find your device in the 'My Products' tab.
Solved! Go to Solution.
Accepted Solutions
- Mark as New
- Bookmark
- Subscribe
- Subscribe to RSS Feed
- Permalink
- Report Inappropriate Content
These instructions are for 6.5.0 beta only. Now that 6.5.0 released, these instructions are not valid.
All Replies
- Mark as New
- Bookmark
- Subscribe
- Subscribe to RSS Feed
- Permalink
- Report Inappropriate Content
These instructions are for 6.5.0 beta only. Now that 6.5.0 released, these instructions are not valid.