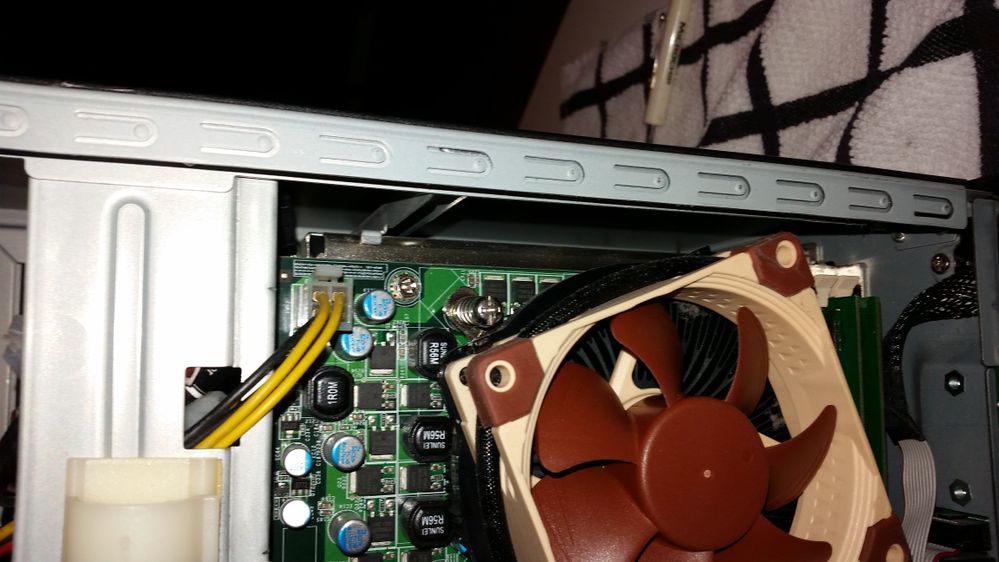- Subscribe to RSS Feed
- Mark Topic as New
- Mark Topic as Read
- Float this Topic for Current User
- Bookmark
- Subscribe
- Printer Friendly Page
Re: ReadyNAS Pro 6 Power Supply FAN replacement
- Mark as New
- Bookmark
- Subscribe
- Subscribe to RSS Feed
- Permalink
- Report Inappropriate Content
The psu fan is getting noisy in my ReadyNAS Pro Business (6 drive) model and it is out of warranty.
Anyone replace just the fan in the psu? any hints as to which fan works and easiest method to replace it?
thanks,
mark
Solved! Go to Solution.
Accepted Solutions
- Mark as New
- Bookmark
- Subscribe
- Subscribe to RSS Feed
- Permalink
- Report Inappropriate Content
I couldn't find the old photos, so I disassembled one of my boxes and took new photos. You owe me.
You'll need one Phillips screw driver and a soft surface to work on (for these photos, I just put a towel on a coffee table).
Step 0: Make sure your backups are up to date. Safely shut down your NAS. If you live in a cold, dry climate, consider wearing a conductive wrist band to protect against electrostatic discharge; you can get one from Amazon for about $5. Remember that computer power supplies contain capacitors that can retain dangerously high voltages for some time after they're removed from mains power, so let the thing sit for a while before you begin.
Step 1: Remove the right and left side covers. I'm looking at the NAS from the rear, so the "right" side has 2 screws and the "left" side has 3 screws.
Step 2: Remove the panel that holds the case fan to the rear of the box. It's just four screws, but don't forget to unplug the fan's 3-wire connector. Set the panel aside.
Step 3: Now that the upper rear panel is out of the way, you can unplug the three power-supply cables that were behind it. The connectors are very tight; take your time and work them apart carefully. Be careful not to press on any of the electronic components on the circuit board. (In the photo below, the black connector is the Noctua 3-to-4-pin adapter; you won't have that in your system [yet]).
Step 4: Another power-supply cable (yellow and black) threads through the frame and plugs into the mainboard next to the CPU fan. Unplug it.
Step 5: You're eventually going to have to push the power supply into the case in order to slide it out the open left side, but there's a thick cable behind the power supply that's in the way. That cable snakes behind the power supply, from back to front along the bottom of the case under a black plastic cover, then up the front of the case until it plugs into the mainboard behind the display. You won't need to unplug the cable from the mainboard, but you do need to free it from the plastic cover that holds it to the bottom of the case. The cover is locked in place by two tabs that protrude through the bottom of the case. Press on the tabs and slide the cover up to free it. Once it's off, you'll be free to move the cable out from behind the power supply. NOTE:There's a metal heatsink stuck to a chip in the lower-left corner of the mainboard, right where you're going to be manipulating the cable; try not to acidentally knock the heatsink off like I did. (If you do, though, you can stick it back on with a SMALL amount of Arctic Silver thermal paste, available for a few dollars from Amazon).
Step 6: Remove the single screw that holds the power switch to the rear of the case, then remove the four screws from the bottom of the case that hold the power supply in place. Support the power supply with your hand as you remove the last couple of screws, so it doesn't drop onto the circuit board.
Step 7: Now you should be able to slide the power supply out the left side of the case. Take your time; it will fit. Be careful not to damage any components on the circuit board.
Step 8: The power supply is held together by two screws on the front and two on the back. Remove the screws (being careful not to drop them through the slots into the power supply) and slide the case halves apart. Your halves might not separate as easily as mine, because your fan's 2-wire cable will be plugged into the power supply circuit board. The connector is deep inside, wedged between a big heatsink and the outer case. It's hard to get to it, so just cut the cable if you have to; you won't need it (or the connector it plugs into) anymore. Note that if you do cut the cable, you should pull the wires out once you get the case halves apart; it's not a great idea to have random disconnected wires floating around inside a power supply.
Step 9: Remove the old fan from the power-supply case and replace it with the Noctua. MAKE SURE IT FACES THE RIGHT WAY! The power supply fan, like the CPU fan, should pull air IN to the box (the big case fan on the back of the NAS is the only one that blows air outward). The standard convention is for fan labels to go on the output side of the fan, but Noctua makes it even easier: Their fans have molded-in arrows showing airflow direction. So when you install the new fan, the arrow should be pointing in, and the label side of the fan should also be facing in. One more thing: It's ok to leave Noctua's anti-vibration rubber corners in place, but don't use their rubber mounting pins. The heads of the rubber pins won't easily fit through the NAS's frame when you squeeze the power supply back in, and you'll probably tear one or more of them off (as you can see that I did in the photos above). Use the Noctua-provided mounting screws instead, as I did for the photo below.
Step 10: Put the two power-supply case halves together, making sure that the new fan's cable exits the case next to the other wires, and that none of the wires are pinched between the halves. Screw the power supply back together, then slide it back into the NAS and replace the four screws that hold it in place. Plug the fan cable into the Noctua 3-to-4-pin adapter (with the Noctua Low Noise Adapter in between if you want the fan to be quiet).
Step 11: Wrap the fan cable around the other power-supply cables to ensure that it won't get caught in the big case fan, then reconnect the three power-supply cables to the rear circuit board. The fan's 3-to-4-pin adapter goes between one of the cables and the circuit board.
Step 12: Thread the yellow-and-black 4-wire cable through the frame and plug it into the mainboard.
Step 13: Slide the black plastic cover back into its slots over the thick cable along the bottom of the case, and make sure its tabs are locked into the underside of the case. Again, watch out for that heatsink at the corner of the board -- this photo shows what it looks like when you accidentally knock it off the chip.
Step 14: Reattach the case-fan panel with four screws. Don't forget to reconnect the fan's 3-wire plug. Reattach the left side panel with three screws, and the right side panel with two screws. Look around to make sure that you don't have any screws left over.
Step 15: Plug the NAS into AC power and switch it on. If nothing happens, check the power switch on the bottom of the power supply itself; it's visible through the case vents on the bottom of the NAS. If it accidentally got switched off, switch it back on.
Step 16: Make sure that the case fan, CPU fan, and power supply fan are all running. Double-check that the power supply fan is pulling air IN to the NAS.
That's all there is to it. Like I said, tedious but not particularly difficult.
All Replies
- Mark as New
- Bookmark
- Subscribe
- Subscribe to RSS Feed
- Permalink
- Report Inappropriate Content
Re: ReadyNAS Pro 6 Power Supply FAN replacement
I have the Ultra6 Pro and the kinda the same problem, I'm interested in an answer too. Thanks.
- Mark as New
- Bookmark
- Subscribe
- Subscribe to RSS Feed
- Permalink
- Report Inappropriate Content
Re: ReadyNAS Pro 6 Power Supply FAN replacement
It's a pretty basic 2-wire 12V 80x80x25mm case fan. Pretty much anything similar should do, but the one from my Pro I had to replace the power supply in was an ADDA AD0812HS-A70GL, available all over eBay.
- Mark as New
- Bookmark
- Subscribe
- Subscribe to RSS Feed
- Permalink
- Report Inappropriate Content
Re: ReadyNAS Pro 6 Power Supply FAN replacement
I've replaced a couple of power-supply fans in my ReadyNAS boxes. Used the Noctua NF-R8 in my Pro Pioneer a few years ago and used the newer, slightly improved NF-A8 FLX in my Pro 6 this year.
The fans are three-wire, not two, so instead of powering them from the two-pin connector buried deep inside the power supply, I ran the fan cable out of the power-supply case and plugged it into one of the power supply's output cables using the 4-to-3-pin adapter that Noctua includes in the box. I need my fans to be quiet, so I also used Noctua's low-noise adapter (also included in the box) to cut the fan speed from 2000RPM to 1650RPM.
The Noctua fans cost a few dollars more than most, but they work great and I expect them to last basically forever.
- Mark as New
- Bookmark
- Subscribe
- Subscribe to RSS Feed
- Permalink
- Report Inappropriate Content
Re: ReadyNAS Pro 6 Power Supply FAN replacement
This is very interesting! So basically I just need a noctua kit for this one... @fastfwd, do you have recommandation to replace the other(s) one(s) (can't remember what's inside right now, short nights are bad for the brain...) ? I think that I'll change all of them to have some piece in my home-office. Thanks for your help!
- Mark as New
- Bookmark
- Subscribe
- Subscribe to RSS Feed
- Permalink
- Report Inappropriate Content
Re: ReadyNAS Pro 6 Power Supply FAN replacement
@Zecaf wrote:This is very interesting! So basically I just need a noctua kit for this one... @fastfwd, do you have recommandation to replace the other(s) one(s) (can't remember what's inside right now, short nights are bad for the brain...) ? I think that I'll change all of them to have some piece in my home-office. Thanks for your help!
I've replaced all the fans with Noctuas.
The big 3-pin case fan in back is easy: The Noctua NF-S12A FLX drops right in.
The 4-pin CPU fan is a little harder to replace, since the ReadyNAS ships with an unusually thin fan whose performance is higher than other fans of the same size. A thicker fan can provide better performance, but it won't fit under the outer case of the ReadyNAS unless the case is slightly modified. I replaced my CPU fan with the 4-pin NF-A8 PWM and created an appropriately-sized bulge in the side of the case by hammering on the inside of the case with a soft-face mallet while supporting the outside on a roll of masking tape positioned around the spot where I wanted the bulge. The case only needs to be stretched by a few millimeters, so don't overdo it -- when you're done, the case should slide on and off easily and the bulge should be more-or-less invisible.
Good luck.
- Mark as New
- Bookmark
- Subscribe
- Subscribe to RSS Feed
- Permalink
- Report Inappropriate Content
Re: ReadyNAS Pro 6 Power Supply FAN replacement
Thanks A LOT for all those tips. Just ordered everything, can't stand the noise of the stock fans anymore (full of dust anyway, my fault 😛 I'll take care of the Noc ones :p)
- Mark as New
- Bookmark
- Subscribe
- Subscribe to RSS Feed
- Permalink
- Report Inappropriate Content
Re: ReadyNAS Pro 6 Power Supply FAN replacement
How exactly did you replace the power supply fans? any pics etc?
it looks like you have to take the entire box apart; either that or just bend a few tabs on the fan mounts.
but i would be interested in how you did it...
- Mark as New
- Bookmark
- Subscribe
- Subscribe to RSS Feed
- Permalink
- Report Inappropriate Content
Re: ReadyNAS Pro 6 Power Supply FAN replacement
@markgca wrote:How exactly did you replace the power supply fans? any pics etc?
it looks like you have to take the entire box apart; either that or just bend a few tabs on the fan mounts.
but i would be interested in how you did it...
You do have to take both side panels off (and maybe the top panel, too -- I forget) to remove the back panel, and then you have to open the power-supply case. It's a little tedious, but not particularly difficult. I took photos the first time I did it so I wouldn't forget how it went back together; later tonight I'll see if I can find them.
- Mark as New
- Bookmark
- Subscribe
- Subscribe to RSS Feed
- Permalink
- Report Inappropriate Content
I couldn't find the old photos, so I disassembled one of my boxes and took new photos. You owe me.
You'll need one Phillips screw driver and a soft surface to work on (for these photos, I just put a towel on a coffee table).
Step 0: Make sure your backups are up to date. Safely shut down your NAS. If you live in a cold, dry climate, consider wearing a conductive wrist band to protect against electrostatic discharge; you can get one from Amazon for about $5. Remember that computer power supplies contain capacitors that can retain dangerously high voltages for some time after they're removed from mains power, so let the thing sit for a while before you begin.
Step 1: Remove the right and left side covers. I'm looking at the NAS from the rear, so the "right" side has 2 screws and the "left" side has 3 screws.
Step 2: Remove the panel that holds the case fan to the rear of the box. It's just four screws, but don't forget to unplug the fan's 3-wire connector. Set the panel aside.
Step 3: Now that the upper rear panel is out of the way, you can unplug the three power-supply cables that were behind it. The connectors are very tight; take your time and work them apart carefully. Be careful not to press on any of the electronic components on the circuit board. (In the photo below, the black connector is the Noctua 3-to-4-pin adapter; you won't have that in your system [yet]).
Step 4: Another power-supply cable (yellow and black) threads through the frame and plugs into the mainboard next to the CPU fan. Unplug it.
Step 5: You're eventually going to have to push the power supply into the case in order to slide it out the open left side, but there's a thick cable behind the power supply that's in the way. That cable snakes behind the power supply, from back to front along the bottom of the case under a black plastic cover, then up the front of the case until it plugs into the mainboard behind the display. You won't need to unplug the cable from the mainboard, but you do need to free it from the plastic cover that holds it to the bottom of the case. The cover is locked in place by two tabs that protrude through the bottom of the case. Press on the tabs and slide the cover up to free it. Once it's off, you'll be free to move the cable out from behind the power supply. NOTE:There's a metal heatsink stuck to a chip in the lower-left corner of the mainboard, right where you're going to be manipulating the cable; try not to acidentally knock the heatsink off like I did. (If you do, though, you can stick it back on with a SMALL amount of Arctic Silver thermal paste, available for a few dollars from Amazon).
Step 6: Remove the single screw that holds the power switch to the rear of the case, then remove the four screws from the bottom of the case that hold the power supply in place. Support the power supply with your hand as you remove the last couple of screws, so it doesn't drop onto the circuit board.
Step 7: Now you should be able to slide the power supply out the left side of the case. Take your time; it will fit. Be careful not to damage any components on the circuit board.
Step 8: The power supply is held together by two screws on the front and two on the back. Remove the screws (being careful not to drop them through the slots into the power supply) and slide the case halves apart. Your halves might not separate as easily as mine, because your fan's 2-wire cable will be plugged into the power supply circuit board. The connector is deep inside, wedged between a big heatsink and the outer case. It's hard to get to it, so just cut the cable if you have to; you won't need it (or the connector it plugs into) anymore. Note that if you do cut the cable, you should pull the wires out once you get the case halves apart; it's not a great idea to have random disconnected wires floating around inside a power supply.
Step 9: Remove the old fan from the power-supply case and replace it with the Noctua. MAKE SURE IT FACES THE RIGHT WAY! The power supply fan, like the CPU fan, should pull air IN to the box (the big case fan on the back of the NAS is the only one that blows air outward). The standard convention is for fan labels to go on the output side of the fan, but Noctua makes it even easier: Their fans have molded-in arrows showing airflow direction. So when you install the new fan, the arrow should be pointing in, and the label side of the fan should also be facing in. One more thing: It's ok to leave Noctua's anti-vibration rubber corners in place, but don't use their rubber mounting pins. The heads of the rubber pins won't easily fit through the NAS's frame when you squeeze the power supply back in, and you'll probably tear one or more of them off (as you can see that I did in the photos above). Use the Noctua-provided mounting screws instead, as I did for the photo below.
Step 10: Put the two power-supply case halves together, making sure that the new fan's cable exits the case next to the other wires, and that none of the wires are pinched between the halves. Screw the power supply back together, then slide it back into the NAS and replace the four screws that hold it in place. Plug the fan cable into the Noctua 3-to-4-pin adapter (with the Noctua Low Noise Adapter in between if you want the fan to be quiet).
Step 11: Wrap the fan cable around the other power-supply cables to ensure that it won't get caught in the big case fan, then reconnect the three power-supply cables to the rear circuit board. The fan's 3-to-4-pin adapter goes between one of the cables and the circuit board.
Step 12: Thread the yellow-and-black 4-wire cable through the frame and plug it into the mainboard.
Step 13: Slide the black plastic cover back into its slots over the thick cable along the bottom of the case, and make sure its tabs are locked into the underside of the case. Again, watch out for that heatsink at the corner of the board -- this photo shows what it looks like when you accidentally knock it off the chip.
Step 14: Reattach the case-fan panel with four screws. Don't forget to reconnect the fan's 3-wire plug. Reattach the left side panel with three screws, and the right side panel with two screws. Look around to make sure that you don't have any screws left over.
Step 15: Plug the NAS into AC power and switch it on. If nothing happens, check the power switch on the bottom of the power supply itself; it's visible through the case vents on the bottom of the NAS. If it accidentally got switched off, switch it back on.
Step 16: Make sure that the case fan, CPU fan, and power supply fan are all running. Double-check that the power supply fan is pulling air IN to the NAS.
That's all there is to it. Like I said, tedious but not particularly difficult.
- Mark as New
- Bookmark
- Subscribe
- Subscribe to RSS Feed
- Permalink
- Report Inappropriate Content
Re: ReadyNAS Pro 6 Power Supply FAN replacement
One more thing: Fan bearings can't tolerate high speeds, so be careful not to spin up the fans if you blow the dust out of your NAS with compressed air.
- Mark as New
- Bookmark
- Subscribe
- Subscribe to RSS Feed
- Permalink
- Report Inappropriate Content
Re: ReadyNAS Pro 6 Power Supply FAN replacement
Thanks!!
that will save me a ton of trouble.
the connectors from the psu to the circuit board seem to be glued in place on my unit; other than that looks pretty straight forward.
did you replace it for noise purposes? if so did it make much of a difference?
- Mark as New
- Bookmark
- Subscribe
- Subscribe to RSS Feed
- Permalink
- Report Inappropriate Content
Re: ReadyNAS Pro 6 Power Supply FAN replacement
@markgca wrote:
did you replace it for noise purposes? if so did it make much of a difference?
The power-supply fan in the unit I photographed last night was replaced because the original fan had started to fail. But the first time I replaced all the fans in a ReadyNAS box, it was to reduce the normal fan noise; the Noctuas made a noticeable difference.
- Mark as New
- Bookmark
- Subscribe
- Subscribe to RSS Feed
- Permalink
- Report Inappropriate Content
Re: ReadyNAS Pro 6 Power Supply FAN replacement
Thank you SO MUCH for this post + pic, you're a life saver for all of us. ❤️
I'll receive my new Noctua around Tuesday, I guess it's spring cleaning time for my NAS. 😉
- Mark as New
- Bookmark
- Subscribe
- Subscribe to RSS Feed
- Permalink
- Report Inappropriate Content
Re: ReadyNAS Pro 6 Power Supply FAN replacement
do the cpu and rear fan replacements register correctly on the readynas admin page?
just want to know what to expect...
- Mark as New
- Bookmark
- Subscribe
- Subscribe to RSS Feed
- Permalink
- Report Inappropriate Content
- Mark as New
- Bookmark
- Subscribe
- Subscribe to RSS Feed
- Permalink
- Report Inappropriate Content
Re: ReadyNAS Pro 6 Power Supply FAN replacement
Thanks to your detailed post, I found the motivation to replace all the fans BUT I had a really stupid problem...
I couldn't unplug that last one. Spent more than 1 hour on it. I always hated molex connectors but this one is horrible. My fingers still hurt as I type this. 😉
Do you have any tips to remove them? I can't find any obvious clip / reason why it's so GLUED like that. 😕
It's quite frustrating because since i changed the other fans + added 4 Gb of RAM, the NAS never been faster / quieter. Now all I can hear is the power supply fan. *sigh* Thanks in advance if one of you have any idea about how to unplug this stuff!
PS : I stil need to work on the side cover of the NAS too, if you have detailed instruction about that, that would be nice. The Noctua is indeed around 3mm thicker than the "normal" one.
- Mark as New
- Bookmark
- Subscribe
- Subscribe to RSS Feed
- Permalink
- Report Inappropriate Content
Re: ReadyNAS Pro 6 Power Supply FAN replacement
@fastfwd wrote:
NOTE:There's a metal heatsink stuck to a chip in the lower-left corner of the mainboard, right where you're going to be manipulating the cable; try not to acidentally knock the heatsink off like I did. (If you do, though, you can stick it back on with a SMALL amount of Arctic Silver thermal paste, available for a few dollars from Amazon).
Despite the warning I knocked it off also. I consulted with @Sandshark on the use of Arctic Silver to repair it, and he recommended against that. Arctic Silver is intended to cure under compression. He suggesting using 3M 8810 thermal tape, which worked well.
- Mark as New
- Bookmark
- Subscribe
- Subscribe to RSS Feed
- Permalink
- Report Inappropriate Content
Re: ReadyNAS Pro 6 Power Supply FAN replacement
I appreciate it's an old post but I'd like to add my experience to it for future reference.
1. I was able to install the fan with Noctua's rubber grommets. On my Pro 6 I had plenty of space to slide the PSU in - even though you have to be careful indeed.
2. I connected the fan to the PSU internal connector (I spliced on the old cable) as the fan is not being run at 12V so it stays quiet. I hope there is a thermal sensor somewhere but anyways that saves me cables going around
3. The stuck molex. I feel your pain. Grab a long nose plier, grab the connector just between the socket and the plug and wiggle it. It's tough and you'll see the PCB warping (silly design) but it'll eventually come off. I used a little lubricated contact cleaner before putting them back but I doubt it'll make a difference.
The long nose plier is also handy when removing the ATX connector as the clip is facing the front and it's basically inaccessible. I removed the RAM sticks to be able to grab it and pull it out.
The surgery went well. Thank you so much for this thread and all your notes!